Vlastnosti pera
Při kreslení můžete využívat následující příkazy pro práci s perem:
penup (pu) - zvedni pero (při pohybu nekreslí čáru, chcete-li kreslit, musíte pero zase položit)
pendown (pd) - polož pero (pero připravené na kreslení)
penerase (pe) - změna pera na gumu (maže čáru)
penreverse (px) - pero s gumou (kreslí a maže čáru)
Čarám, které chceme nakreslit, můžeme také nastavit tloušťku, vzorek a barvu:
Při všech následujících vlastnostech můžete po napsání příkazu klávesou F9 vyvolat pomůcku (kurzor musí stát přímo za příkazem).
 setpenWidth (setpw) - nastaví tloušťku čáry - číslo 1 až 256, například: setpw 3
setpenWidth (setpw) - nastaví tloušťku čáry - číslo 1 až 256, například: setpw 3
setpattern (setpp) - nastaví vzorek čáry - číslo 1 až 4, viz obrázek (jen pro tloušťku čáry číslo 1):
Barvy, barvy, barvičky . . .
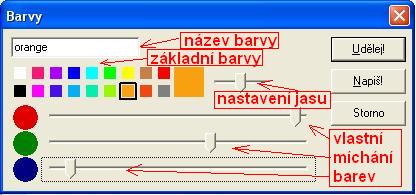 setpencolor (setpc) - nastavení barvy pera
setpencolor (setpc) - nastavení barvy pera
Výběr barvy lze provést několika způsoby, nejjednodušší pro začátek bude vyvolání pomocníka klávesou F9 (viz obrázek).
V pomocníku můžete vybrat barvu
- z palety základních pojmenovaných barev (všimněte si, že v tomto případě se k příkazu připojí anglický název barvy)
- barvě vybrané z palety můžete posuvníkem nastavit jas (k příkazu se přidá název barvy a číslo, např.: red4, přičemž red6 je "normální" červená, menší číslo je tmavší, větší světlejší)
- barvu si také můžete "namíchat" sami pomocí dalších posuvníků (vytváří se tzv. RGB barva, k příkazu se připisují 3 čísla, která vyjadřují "množství" červené (R), zelené (G) a modré (B))
Pozn.: Nabídka Udělej! není k dispozici při zápisu procedury, ale jen při zápisu do příkazového řádku, protože příkaz rovnou vykoná.
 Procedura pro nakreslení čtverce tlustší čarou světle modré barvy by mohla vypadat takto:
Procedura pro nakreslení čtverce tlustší čarou světle modré barvy by mohla vypadat takto:
to ctverec
setpw 20
setpc "cyan
fd 50 rt 90
fd 50 rt 90
fd 50 rt 90
fd 50 rt 90
end
Počítejte s tím, že od chvíle, kdy jste nastavili nějakou tloušťku a barvu pera, bude ji želvička pořád používat, dokud ji zase nezměníte!
Tlačítka
Tlačítka umožňují snadné spuštění procedur nebo příkazů, jsou vhodná také pro uživatele, kteří nevědí, jak se vaše geniální :-) procedury nazývají.

Pro vložení tlačítka se používá obdélníková ikona na hlavním panelu, viz obrázek:
Po kliknutí do stránky se vytvoří minitlačítko se symbolickým automatickým názvem (např. b1), vše je možné i vhodné upravit.
"Ručně" můžete změnit velikost tlačítka, pokud zatáhnete za jeho pravý dolní růžek se stisknutým pravým tlačítkem myši a klávesou Ctrl.
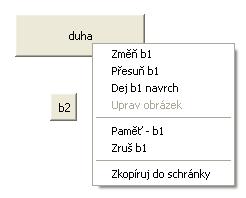
Další možnosti pro práci s tlačítkem jsou v nabídce po kliknutí pravým tlačítkem myši na obdélníčku tlačítka. Nabídky jsou jasné, Paměť - b1 otevře okno Paměť, ve kterém jsou uložena i tlačítka.
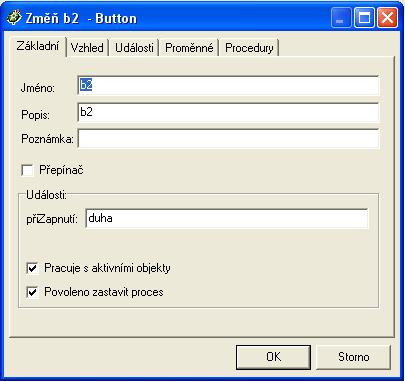
V nabídce Změň můžeme měnit všechny vlastnosti tlačítka na několika záložkách, zatím nás budou zajímat první dvě - Základní a Vzhled.
Na záložce Základní je možné upravit
Jméno tlačítka (místo předem daného b2 a podobně),
Popis - to je text, který se zobrazí na tlačítku.
Důležitá je pro nás nabídka
Události - přiZapnutí - sem se zapíše příkaz nebo procedura, které se mají vykonat při kliknutí na tlačítko.
Druhá záložka Vzhled umožňuje změnit číselně souřadnice tlačítka, jeho rozměry, a také například použití obrázkového tlačítka (které si můžete i sami připravit, ať už v běžných formátech bmp, jpg či jiných).