Úvod do první hry
Znalosti z předchozích lekcí jsme využili především k tvorbě reklam (vcelku výnosná záležitost:-) ), kterých je plný internet, pokračovat budeme další hojně rozšířenými aplikacemi na internetu a to jsou flashové hry (se kterými máte určitě více zkušeností než já:- )). V této lekci si připravíme základ pro první jednoduchou hru, ve které se bude klikat na objevující se objekty, můžete se podívat na .swf ukázku.
Základním prvkem hry je animace, ve které "vyjíždí" (nahoru) a "zajíždí" (dolú) hlava pronásledované potvory, při její tvorbě můžeme postupovat takto:
- vytvoříme nový symbol - z hlavní nabídky - Insert - New Symbol - Movie Clip (Ctrl+F8) a pojmenujeme jej (například "hlava")
- v prvním snímku klipu nakreslíme hlavu (případně importujeme obrázek), pokud bude tvořená více objekty, vybereme je a seskupíme v nabídce Modify - Group
- v prvním snímku založíme Motion: pravým tlačítkem na snímku - Create Motion Tween, potom klikneme na desátý snímek a vložíme klíčový snímek: pravým tlačítkem na snímku - Insert Keyframe
- na tomto desátém snímku posuneme hlavu nahoru (asi o dvě třetiny hlavy)
- vložíme klíčový snímek do patnáctého snímku a hlavu posuneme zase zpátky dolů ("zajíždět" bude rychleji než "vyjíždět")
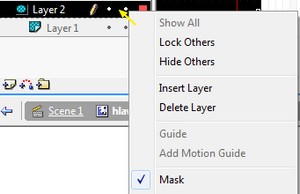 Momentálně se jen pohybuje hlava po snímku, aby se "vynořovala", je potřeba použít masku, pomocí které se zobrazuje jen to, co je pod maskou:
Momentálně se jen pohybuje hlava po snímku, aby se "vynořovala", je potřeba použít masku, pomocí které se zobrazuje jen to, co je pod maskou:
- vytvoříme novou vrstvu a v ní nakreslíme obdélník nad hlavu - jen v prostoru tohoto obdélníka se něco zobrazí
- klikneme pravým tlačítkem na názvu vrstvy s obdélníkem a z nabídky zvolíme Mask (maskovací vrstva)
- animaci si vyzkoušíme - buď ji přehrajeme pomocí Control - Play nebo se vrátíme na scénu, vložíme do ní animaci z knihovny symbolů a použijeme Control - Test Movie
A nyní malinká troška programování - aby se animace neopakovala stále dokola (to by se to potom snadno trefovalo :-)), je potřeba do posledního snímku animace (pohybu hlavy) vložit akci (pokud jsi "odešel" z editace animace, musíš se do ní vrátit například v knihovně symbolů) - akci vložíme například tak, že pravým tlačítkem na snímku otevřeme panel Action a v něm potom vybereme Action - Movie Control - Stop , v panelu Actions pro tento snímek bude zapsaný příkaz stop(); (v Expert módu, který se vybírá v pravém horním rohu, ho můžeme jen zapsat, nebo zkopírovat a vložit) :
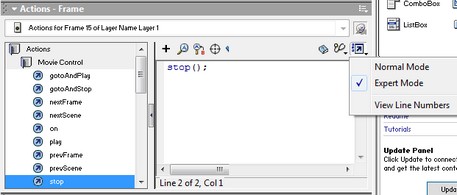
Na časové ose také na ikonce snímku přibyde malé áčko  :
:

Dále potřebujeme, aby hlava reagovala na kliknutí myší, tedy aby se chovala jako tlačítko:
- vratíme se na scénu a vytvoříme nový symbol - Insert - New Symbol - Button, s názvem např. "tlačítko"
- do prvního snímku (fáze Up) doprostřed přetáhneme z knihovny symbolů vytvořený klip (protože se vlastně hlava zobrazuje jen při "vynořování", zobrazí se na místě klipu jen křížek)
Poslední a hlavní klip se jménem "konec obludy" obsahuje vytvořené tlačítko a jednoduchou animaci, která se spustí v případě kliknutí na tlačítku:
- vytvoříme nový symbol - Insert - New Symbol - Movie Clip (Ctrl+F8) a pojmenujeme jej (třeba "konec obludy")
- do prvního snímku z knihovny přetáhneme doprostřed tlačítko (název "tlačítko")
- klikneme pravým tlačítkem na druhém snímku animace a vložíme prázdný klíčový snímek (aby se do něj nezkopírovalo tlačítko) - Insert - Blanke Keyframe
- v tomto snímku nakreslíme krvavou skvrnu a založíme Motion (také z hlavní nabídky Insert - Create Motion Tween)
- například do čtvrtého snímku vložíme klíčový snímek Insert - Keyframe a v panelu Transform zvětšíme skvrnu třeba na 200%
- za poslední snímek animace vložíme prázdný klíčový snímek Insert - Blank Keyframe
- do prvního snímku (s tlačítkem) a posledního snímku celé animace vložíme akci Stop (stejným způsobem jako u klipu "hlava")
- v prvním snímku vybereme tlačítko (zobrazený je jen křížek, jiný objekt tam ale není, můžeme šipkou výběru "zarámovat" velkou část nebo kombinací kláves Ctrl+A vybrat vše) a nastavíme mu akci:
on (release) { gotoAndPlay(2);}
Tento příkaz provede to, že po kliknutí na objekt se spustí animace od snímku 2, kde začíná animace s krvavou skvrnou. Při zápisu scriptů se v záhlaví okna (panelu) skriptů zobrazuje, pro který objekt nebo snímek (frame) skript upravujeme, vpravo od názvu případně můžeme vybrat i jiný objekt:
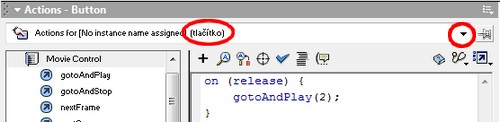
Časová osa tohoto klipu by měla dopadnout jako na obrázku, na prvním a posledním snímku je ikonka vloženého skriptu, na prvním snímku je Stop proto, aby se další část (zvětšování skvrny) zobrazovala jen, když se klikne na tlačítko, na posledním snímku je Stop proto, aby se celá animace neopakovala. Skript vložený objektu "tlačítko" uvidíme, když tlačítko vybereme (nebo když vybereme skript v panelu skriptů):
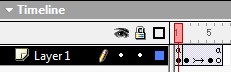
Pro vyzkoušení můžeme opět vložit klip na scénu - opět se zobrazí jen křížek, pokud chceme vidět, které objekty jsme na scénu vložili, můžeme použít nabídku Window - Movie Explorer, v tomto okně je také seznam použitých objektů (i těch neviditelných).
Teď je pro základ hry všechno připraveno a můžeme do scény vložit na více míst klip "konec obludy" a vymezit mu patnáct snímků (podle délky nejdelšího z připravených klipů):
- na libovolné místo scény prvního snímku vložíme z knihovny klip "konec obludy"
- do patnáctého snímku (délka animace "obluda) vložíme normální snímek Insert - Frame (F5)
- dál je potřeba udělat mezeru, aby se hráč mohl nadechnout - do šestnáctého snímku vložíme prázdný klíčový snímek a asi do dvacátého snímku vložíme klíčový snímek a do něj na jiné místo znovu přetáhneme z knihovny symbolů klip "konec obludy"
- stejný postup zopakujeme víckrát, aby se potvory ukazovaly na různých místech, čím víc jich přidáme, tím těžší hra bude :-)

Úkoly (6 bodů):
Vytvořte základ hry podle textu lekce.