V této lekci si ukážeme další dvě možnosti efektů pro animace - pohyb objektu po křivce a změnu tvaru objektu (vektorového). Jejich využití bývá opět nejčastější v reklamách, předpokládám, že už jsi své znalosti a služby nějaké reklamní agentuře nabídl:-)
Pohyb po křivce
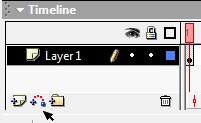 Animaci pohybu po křivce můžete začít kresbou objektu (nebo importem obrázku), který se bude pohybovat a dále postupujte podle následujícího návodu:
Animaci pohybu po křivce můžete začít kresbou objektu (nebo importem obrázku), který se bude pohybovat a dále postupujte podle následujícího návodu:
- vložte pomocnou vrstvu, jejíž obsah se nezobrazuje: buď pomocí ikonky u časové osy (viz obrázek) nebo z hlavní nabídky Insert - Motion Guide
- vytvořila se vrstva s názvem Guide: Layer1 (pokud jste první vrstvu nepřejmenovali), do které třeba tužkou nakreslete křivku (na barvě a tloušťce nezáleží, nebude se zobrazovat), nebo použijte jiné nástroje pro vytvarování vhodné křivky (viz 1. lekce)
- v prvním snímku vrstvy Layer1 (vrstva s objektem, který se bude pohybovat) založte animaci (Create Motin Tween) a posuňte objekt na začátek křivky (v určité vzdálenosti se sám nějakým středem k začátku křivky přichytí)
- označte asi dvacátý snímek vrstvy Layer1 a vložte klíčový snímek (Insert - Keyframe)
- ve stejném (tedy asi dvacátém) snímku pomocné vrstvy Guide vložte snímek (Insert - Frame)
- posuňte v posledním snímku vrstvy Layer1 objekt na konec křivky a je hotovo :-), časová osa by mohla vypadat podle obrázku:
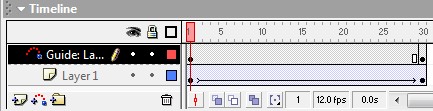
Ve vlastnostech snímku naleznete další volby, buď je vyberete pro první nebo poslední snímek, nebo kliknutím do časové osy mezi klíčové snímky označíte všechny snímky animace a potom můžete vybírat: nabídku Option - Orient to path, která natáčí objekt podle průběhu křivky, nabídku Rotate, která provede zadaný počet otočení objektu o 360 stupňů (CW - ve směru hodinových ručiček, CCW proti):
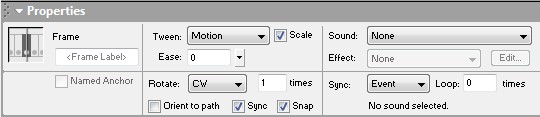
Možnosti z této kapitolky jsem vyzkoušel na jednoduché reklamě:
Změna tvaru obrysu
Chcete-li, aby váš objekt při animaci měnil tvar obrysu použijete další typ animace - Tweening Shapes.
Nakreslete například kruh, do desátého snímku vložte klíčový snímek a pomocí tvarovacího nástroje (na panelu nástrojů prázdná šipka vedle šipky pro výběr) změňte obrys kruhu taháním za uzlové body nebo koncové body tečen.
Potom vyberte první snímek, ve vlastnostech Frame v nabídce Tweening vyberte Shape a můžete pustit animaci. Snímky tohoto typu animace mají na časové ose světle zelenou barvu (pro tento druh animace není k dispozici paletka Effect).
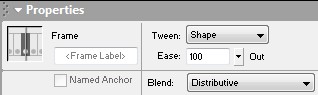
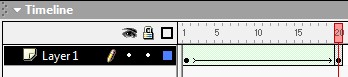
Další nabídky ve vlastnostech Frame jsou Ease (plynulost "rozjezdu" a "dojezdu") a Blend (Distributive = zaoblené hrany, Angular = přednost mají přímky).
Pokud změna tvaru neprobíhá podle vašich představ, je to z toho důvodu, že si program vybral jiné kotevní body, které mezi sebou přechází. Přidáním pomocných bodů (Shape Hints) můžete průběh změny tvaru ovlivnit: označte první snímek animace a Modify - Shape - Add Shape Hint, objeví se bod označený písmenem a, přesuňte jej na bod, který chcete ovlivnit, na stejný bod jej přesuňte i na posledním snímku. Těchto pomocných bodů můžete vložit kolik budete potřebovat. Pokud budete chtít měnit tvar písmen nebo číslic, musíte je změnit na křivky v nabídce Modify - Break Apart (potom už ale nebudete moci upravovat text).
Úkoly (2 + 2 + x bodů):
Vytvořte jednoduchou animaci s pohybem objektu po křivce. (2 body)
Vytvořte jednoduchou animaci se změnou tvaru obrysu. (2 body)
Prémiové body:
Využij uvedené možnosti pro tvorbu další reklamy (body podle náročnosti zpracování) nebo pro úvodní stránku na "vernisážovské" CD, například jako z roku 2001.