Statické tlačítko
Další práci s objekty si vyzkoušíme při tvorbě "statického" tlačítka. Statického proto, že nebude zatím obsahovat žádnou animaci, bude jen měnit svůj vzhled při "najetí" myši a kliknutí. Podobně jako následující ukázky převzaté z internetu nebo od vašich předchůdců, vyzkoušejte:
Pokud se vám tlačítka nezobrazují, znamená to, že nemáte nainstalovaný Flash Player, protože jde o soubory s příponou .swf (můžete také zkusit jiný prohlížeč než IE:-) ).
Postup tvorby tlačítka
Zahájit práci na tlačítku lze různými způsoby, zatím nám bude stačit, když si vybereme jeden, který v této lekci použijeme (samozřejmě pokud znáš a používáš jiný, můžeš ho využít).
Nejdřív zkusíme vytvořit kruh vyplněný například lineární výplní. Výplň můžeš určovat na panelu Color Mixer, barvy pro přechod zvolíš tak, že vybereš "jezdce" (posuvník) a pro něj potom vybíráš barvu. Pokud ti nestačí dvě krajní barvy pro přechod, chtěl bys ho barevnější, pestřejší, potom můžeš "jezdce" přidávat - stačí kliknout někde pod pásek s náhledem přechodu (smazat jezdce můžeš zase "odtažením" od náhledu).


Potom někde vedle zkuste druhý kruh (o něco menší).
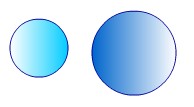
Pokud byste nakreslili druhý kruh přes první, potom by ho "vykousl".
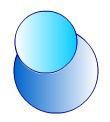
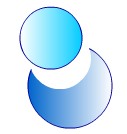
Složte kruhy na sebe:
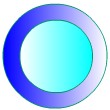
Pro další práci s více objekty (i naše dva kruhy, i když by to nebylo úplně nutné) bývá vhodnější z nich vytvořit jeden objekt (skupinu), vyberte oba kruhy a použijte nabídku Modify - Group. Při překrývání skupin se nemusíte bát "vykusování", také lze určovat pořadí skupin. Dále náš objekt zkonvertujeme na tlačítko pomocí nabídky Insert - Convert to Symbol (nebo na pravém tlačítku myši). V nabídce vyberte druhý typ symbolu Button, pro scripty je důležité i jméno symbolu.
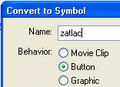
Nyní se můžeme pustit do editace tlačítka, pokud na něj dvakrát kliknete, objeví se na časové ose čtyři snímky pro různé fáze tlačítka: Up - tlačítko v klidu, Over - po najetí myší, Down - při stisknutém tlačítku myši, Hit - neviditelná fáze určující aktivní oblast. V záhlaví okna scény se ukáže také, že pracujeme s tlačítkem.
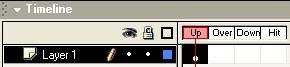

Obrázek pro fázi Up máme vytvořený, budeme upravovat další fáze, klikněte pravým tlačítkem na okénku snímku pro fázi Over a použijte nabídku Insert Keyframe (vložit klíčový snímek). Vložením klíčového snímku se zkopíruje obsah předcházejícího snímku, který potom můžeme upravovat.
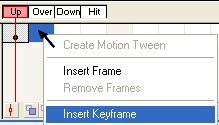
Abychom mohli upravovat například barvy výplní, bude potřeba v nabídce Modify - Ungroup "oddělit" skupinu, kterou jsme ze dvou kruhů vytvořili. Upravte například barvy nebo velikost obrázku v této fázi, můžete měnit i tvar nebo prostě úplně vyměnit obrázek. Další fázi Down upravíte stejným způsobem, poslední fázi Hit zatím nebudeme upravovat. Pokud je tlačítko dokončené (samozřejmě se k němu můžeme vracet), potom se vrátíme na scénu kliknutím na názvu scény v záhlaví okna:

Fungování tlačítka ověříme pomocí nabídka Control - Test movie, tím se otevře nové okno, ve kterém tlačítko můžete vyzkoušet. Pokud budeme chtít tlačítko například vkládat na www stránku, bylo by dobře upravit velikost scény (jinak by vytvořené .swf mělo rozměry scény a někde uprostřed by bylo tlačítko).
Posledním krokem je nějaký export vytvořeného díla, pokud soubor uložíte, potom jde o formát .fla, což je pracovní soubor pro Flash, který jinde neotevřete, nabídka File - Export Movie umožní vytvořit soubor .swf (například).
Úkoly (4 body):
Vytvořte jedno tlačítko podle lekce a jedno svoje podle vlastní fantazie :-) Uložte soubor .fla i .swf.