První animace
Animaci lze vytvořit pomocí série jednotlivých snímků (jako třeba v GifAnimátoru), nebo pomocí klíčových snímků, mezi kterými jednotlivé snímky dopočítává sám program, to je naše dnešní téma - budeme pohybovat objektem po snímku.
Pro vytvoření animace lze využít více různých postupů (třeba narazíte v jiných návodech na jiné, mohou se ale také lišit podle verze Flashe, pro kterou jsou určené), opět používej ten, který ti vyhovuje. V této lekci budeme postupovat takto:
- nakresli do levého horního rohu objekt (pro začátek třeba jen kruh), když se podíváš na časovou osu, vidíš, že první snímek se změnil na klíčový (obdélníček s černou tečkou)
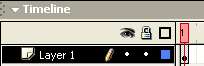
- klikni pravým tlačítkem na první snímek na časové ose a založ animaci: Create Motion Tween (nebo v nabídce Insert - Create Motion Tween)
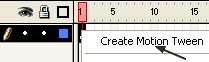
- klikni pravým tlačítkem na časové ose např. dvacátý snímek a vytvoř z něj klíčový: Insert - Keyframe (zároveň se do něj zkopíroval první snímek), všimni si změn na časové ose, šipka říká, že mezi klíčovými snímky bude probíhat animace
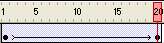
- vyber poslední snímek a v tomto snímku posuň objekt do pravého dolního rohu a můžeš spustit první animaci: Control - Play, nebo Control - Test Movie, nebo File - Publish Preview, nebo se můžeš pohybovat po snímcích pomocí kláves . (tečka) , (čárka)
- animace se pohybuje rychlostí 12 snímků za sekundu (tzv. Frame Rate, viz údaj 12 fps pod časovou osou, dá se měnit třeba ve vlastnostech scény, ale nedoporučuje se), animaci můžeš prodloužit "popotažením" posledního snímku (při zkracování můžete "přebývající" snímky smazat, například na pravém tlačítku Remove Frames)
- pro změnu směru objektu přidejte další klíčové snímky buď za vytvořenou animaci nebo i mezi stávající klíčové snímky (v animaci s časovou osou na obrázku může mít objekt čtyři různé polohy, mezi kterými se pohybuje)

Pokud budete mít na ose hodně snímků, můžete si zmenšit zobrazení osy v nabídce vpravo vedle čísel snímků:
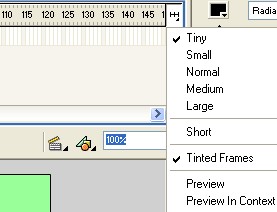
Může se stát, že budete potřebovat přidat snímky před vytvořenou animaci, potom ji můžete celou na časové ose taky posunout, když vyberete všechny snímky, například na pravém lačítku Select All frames.