Práce s vrstvami
Naše animace z minulé lekce obsahovaly vždy jen jeden objekt. Pro přidání dalšího objektu budeme potřebovat nové vrstvy, což není složité, navíc možná práci s vrstvami znáte z jiných programů. Při brouzdání po internetových stránkách narážíte velice často na reklamy, všímejte si jich teď o něco více, protože už po této lekci budete umět jednoduché reklamy vytvořit a po dalších lekcích i reklamy složitější (a potom můžete nastoupit do reklamní agentury a za solidní mzdu reklamy vyrábět :-) ). Určitě jste jich viděli a ještě uvidíte spoustu, přesto uvedu několik stažených ukázek (pokud se vám nezobrazují, zkuste aktualizovat Flash Player nebo použít jiný prohlížeč):
Pokud bychom chtěli vytvořit například jednoduché "titulky" z následující ukázky, musíme přidat další vrstvu, protože v každé vrstvě (Layer) může být jen jeden Motion Tween (animace).
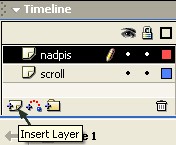 Přidat vrstvu můžeme například pomocí ikonky Insert Layer u časové osy (viz obrázek), nebo pomocí stejné nabídky z hlavního panelu nabídek. Každou vrstvu můžete pojmenovat (dvojím kliknutím na název, nebo na pravém tlačítku - Properties), což je při větším počtu vrstev prakticky nutnost, abyste neztratili přehled, co ve které vrstvě je. Jakmile máte více vrstev, musíte také sledovat, ve které vrstvě pracujete, případně s kterým jejím snímkem, název aktivní vrstvy je podbarvený černě (na obrázku vrstva "nadpis") a u názvu vrstvy je ikonka tužky. Vrstvy můžete také mazat, buď na pravém tlačítku Delete Layer nebo vybrat vrstvu a kliknout na "koš" (mě to připomíná spíš popelnici :-)) - na obrázku vpravo dole. Zobrazení vrstvy můžete skrýt kliknutím na tečce pod ikonkou "oka", pod zámkem se vrstva uzavře proti nechtěné editaci, poslední ikona se čtverečkem slouží k zobrazení různobarevných obrysů objektů ve vrstvách. Důležité je pořadí vrstev, objekty ve vyšších vrstvách překrývají objekty ve vrstvách níže, měnit pořadí vrstev můžete "přesouváním" pomocí myši.
Přidat vrstvu můžeme například pomocí ikonky Insert Layer u časové osy (viz obrázek), nebo pomocí stejné nabídky z hlavního panelu nabídek. Každou vrstvu můžete pojmenovat (dvojím kliknutím na název, nebo na pravém tlačítku - Properties), což je při větším počtu vrstev prakticky nutnost, abyste neztratili přehled, co ve které vrstvě je. Jakmile máte více vrstev, musíte také sledovat, ve které vrstvě pracujete, případně s kterým jejím snímkem, název aktivní vrstvy je podbarvený černě (na obrázku vrstva "nadpis") a u názvu vrstvy je ikonka tužky. Vrstvy můžete také mazat, buď na pravém tlačítku Delete Layer nebo vybrat vrstvu a kliknout na "koš" (mě to připomíná spíš popelnici :-)) - na obrázku vpravo dole. Zobrazení vrstvy můžete skrýt kliknutím na tečce pod ikonkou "oka", pod zámkem se vrstva uzavře proti nechtěné editaci, poslední ikona se čtverečkem slouží k zobrazení různobarevných obrysů objektů ve vrstvách. Důležité je pořadí vrstev, objekty ve vyšších vrstvách překrývají objekty ve vrstvách níže, měnit pořadí vrstev můžete "přesouváním" pomocí myši.
Časová osa uvedené ukázky vypadá takto:

V prvním snímku vrstvy scroll napište text titulků, tím se vytvoří i první klíčový snímek. Potom například do 20. snímku vložte klíčový snímek, tak se vytvoří sada stejných statických snímků, titulky zůstanou na začátku chvíli "stát", abychom stihli přečíst první jména. Pro "rozhýbání" vložte do 21. snímku další klíčový snímek a založte v něm Motion Tween (na pravém tlačítku Create Motion Tween) a do nějakého další snímku, třeba číslo 100. vložte opět klíčový snímek. V posledním snímku přesuňte titulky nahoru a animaci můžete vyzkoušet. Pokud poběží moc rychle, můžete animaci tažením za poslední snímek prodloužit, nebo naopak můžet snímky umazávat (vybrat s pomocí Shiftu skupinu snímků a na pravém tlačítku Remove Frame).
Vložte novou vrstvu (na obrázku nadpis), do které můžete vložit nějaký rámeček s textem (názvem budoucího slavného filmového díla:-) ). Pokud bude tato vrstva nad vrstvou scroll (jako na obrázku), potom bude překrývat běžící text ve vrstvě scroll. Vložte další klíčový snímek vrstvy nadpis například do snímku číslo 100. (tak, aby obě vrstvy měly stejný počet snímků) a jednoduché titulky budou hotové.
Pro složitější reklamy můžete potřebovat i hezčí obrázky, třeba fotografie apod. Obrázek například z internetu můžete kopírovat a vkládat, i takto vložený obrázek bude v knihovně symbolů. Další možností je nabídka File - Import, pomocí které můžete importovat uložený obrázek, to asi bude častější, protože spíš budete obrázky ještě upravovat (třeba zbavovat nežádoucího okolí) v grafickém editoru (ve škole máme kromě Malování instalovaný třeba freeware PhotoFiltre).
Úkoly (2 + x bodů):
Vytvořte titulky.swf podle textu lekce. (2 body)
Vytvořte složitější reklamu, například podle ukázek v úvodu lekce nebo jiných reklam na různých internetových stránkách (slušných :-) ). (body podle náročnosti, počtu vrstev , počtu obrázků, apod.)