Tlačítko s animací
Pokud si vzpomenete na naši druhou lekci, vytvářeli jsme v ní tlačítko, o kterém jsme říkali, že je statické, neobsahovalo totiž žádnou animaci (taky jsme ji tehdy ještě neuměli udělat:-) ). V této lekci zkusíme spojit tvorbu tlačítka ze druhé lekce s animacemi z dalších lekcí, vytvoříme tlačítko s animacemi, vlastně nebudeme dělat nic nového:
Tvorbu tlačítka můžeme začít kresbou obrázku na scéně a výsledný obrázek potom konvertovat na tlačítko - vybrat všechny objekty a např. na pravém tlačítku - Convert to Symbol - Button.
Tlačítko otevřeme dvojím kliknutím na něj buď na scéně nebo v knihovně symbolů (ta se otevře například klávesou F11), v časové ose se zobrazí fáze tlačítka.
Vložením klíčového snímku do fází Ower i Down do nich zkopírujeme objekty z první fáze.
Dále vybereme objekty ve fázi (snímku) Ower a zkonvertujeme je na Movie Clip (pravé tlačítko - Convert to Symbol - Movie Clip). Znovu dvojím kliknutím na objektu ve scéně nebo klipu v knihovně symbolů otevřeme klip a v něm vytvoříme animaci (například pravým tlačítkem na prvním snímku - Create Motin Tween, dále třeba na desátém snímku - Insert Keyframe, na desátém snímku třeba tlačítko zvětši. Pokud bude animace hotová, můžeme se vrátit na scénu a vyzkoušet tlačítko - například v nabídce Control - Test Movie. Pod časovou osou stále sledujte, s čím vlastně pracujete, zpracováváte třeba animaci v jednom snímku tlačítka na scéně:
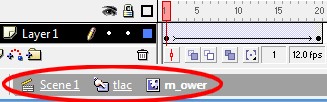
Stejným způsobem můžeme vložit animaci také do fáze Down.
Do jednotlivých fází můžeme přidat i zvuk, nejprve je potřeba ho importovat (File - Import), tím se automaticky zařadí do knihovny, nebo můžeme použít knihovnu, která je součástí instalace Flashe (Window-Common Libraries). Zvuk můžeme například prostě z knihovny přetáhnout na plochu vybrané fáze tlačítka (nebo je možno použít panel Sound, ve kterém jsou všechny zvuky knihovny).
Úkoly (4 body):
Vytvořte tlačítko s různými animacemi ve fázích Ower a Down.