Další možnosti animací
Pokud jste se na internetu porozhlédli po reklamách, mohli jste zjistit, že opravdu většina z nich je ve formátu .swf. Také se můžete podívat po firmách, které reklamy nabízejí, abyste viděli, jestli byste si mohli tímto způsobem vydělávat, nebo alespoň přivydělávat :-) Narazil jsem například na tuto firmu z našeho kraje, mrkněte jaké reklamy a za kolik nabízí:-)
V dnešní lekci přidáme další možnosti pro animace, jako je například otáčení objektu, změna velikosti, průhlednosti apod., které jsou použité v následujících reklamách (zase dozajista dražších :-)):
Nejprve vytvoříme animaci stejným způsobem jako v minulé lekci, v posledním snímku animace objekt můžeme nebo nemusíme posunout.
Pokud budete chtít animaci použít na scéně víckrát (jako vločky nebo hvězdičky v ukázkách), potom vytvořte samostatný symbol - začněte nabídkou Insert - New symbol - Movie Clip nebo konvertujte vytvořený objekt na movie clip a animaci vytvořte v tomto symbolu. Takový symbol je v knihovně symbolů (Window - Library nebo klávesa F11), kde se dá i přehrávat a zároveň se dá přetažením víckrát vkládat na scénu.
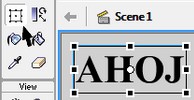 Přidat změnu velikosti, zešikmení nebo otočení objektu v klíčovém snímku animace můžeme nástrojem pro volnou transformaci, velikost měníme jako všude jinde "tažením" za rohové body, zešikmit objekt můžeme tažením za strany obdélníka (čtyřúhelníka) výběru. Pro otáčení je potřeba najet kurzorem kousek od vrcholu čtyřúhelníka výběru, potom se kurzor změní na "zatočenou" šipku, pomocí které můžeme objekt otáčet (maximálně do 180o). Objekt můžete také "převrátit", když stejně jako při zmenšování táhnete za některý z bodů na čtyřúhelníku výběru, ale až za protější vrchol.
Přidat změnu velikosti, zešikmení nebo otočení objektu v klíčovém snímku animace můžeme nástrojem pro volnou transformaci, velikost měníme jako všude jinde "tažením" za rohové body, zešikmit objekt můžeme tažením za strany obdélníka (čtyřúhelníka) výběru. Pro otáčení je potřeba najet kurzorem kousek od vrcholu čtyřúhelníka výběru, potom se kurzor změní na "zatočenou" šipku, pomocí které můžeme objekt otáčet (maximálně do 180o). Objekt můžete také "převrátit", když stejně jako při zmenšování táhnete za některý z bodů na čtyřúhelníku výběru, ale až za protější vrchol.
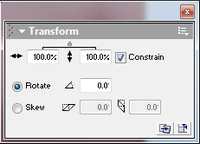 Pokud byste potřebovali tyto vlastnosti nastavit nikoli ručně (třeba se zlobící myší:-) ), ale přesně, "číselně", potom si můžete zobrazit panel pro transformace - v hlavní nabídce Window - Transform nebo kombinací kláves Ctrl+T, na tomto panelu najdete zmiňované vlastnosti - velikost, otočení a zešikmení (změny potvrďte např. klávesou Enter).
Pokud byste potřebovali tyto vlastnosti nastavit nikoli ručně (třeba se zlobící myší:-) ), ale přesně, "číselně", potom si můžete zobrazit panel pro transformace - v hlavní nabídce Window - Transform nebo kombinací kláves Ctrl+T, na tomto panelu najdete zmiňované vlastnosti - velikost, otočení a zešikmení (změny potvrďte např. klávesou Enter).
Připomínám jednu z možností, jak zkoušet, zda se animace povedla (používám také často) - nechám viditelnou jen vrstvu, se kterou právě pracuji a animaci přehrávám dopředu a dozadu pomocí kláves . (tečka) a , (čárka).
Otočení a změnu velikosti jsem použil u následující jednoduché ukázky:
Úkoly (2 + 2 + x bodů):
Vytvořte reklamu s užitím otočení a změny velikosti, můžete podle ukázky v lekci. (2 body)
Vytvořte reklamu s užitím změny průhlednosti nebo jasu k výměně obrázků, můžete podle ukázky v lekci. (2 body)
Vytvořte složitější reklamu, například podle ukázek v úvodu lekce nebo jiných reklam na různých internetových stránkách (bez porušení řádu PC učebny :-) ). (body podle náročnosti, počtu vrstev, počtu obrázků, apod.)