Vylepšení první hry
Po dokončení hry z minulé lekce vás určitě napadla nějaká vylepšení, doplňky nebo změny. V této lekci nějaké doplňky vyzkoušíme a zároveň si tím ukážeme další možnosti Gamemakeru (většinu převezmu opět z tutoriálu v programu). Nejjednodušší bude změnit pozadí hry, přidáme hudbu na pozadí, trochu doplníme akci při kliknutí na míček, přidat další objekty jste snad zvládli také, zkusíme další objekty, při jejichž zásahu se budou body odečítat, nebo se hra restartuje. Ukážeme si také, jak při ukončení hry zobrazit nejlepší skóre - takhle nějak by to mohlo dopadnout: ukázka.
Background
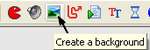 Také pro pozadí hry si nejprve musíme připravit obrázek, přidat obrázek pro pozadí lze pomocí ikony na panelu (viz obrázek), nebo z nabídky Resources - Create background, nebo kombinaci kláves Shift+Ctrl+B. Stejně jako u spritů můžeme obrázek načíst nebo stejným způsobem editovat, opět můžete nejprve zkusit načíst některý z obrázků ze složky Background nainstalovaného Gamemakeru. Pokud má obrázek menší rozměry než místnost, potom ji "dlaždicově" vyplní.
Také pro pozadí hry si nejprve musíme připravit obrázek, přidat obrázek pro pozadí lze pomocí ikony na panelu (viz obrázek), nebo z nabídky Resources - Create background, nebo kombinaci kláves Shift+Ctrl+B. Stejně jako u spritů můžeme obrázek načíst nebo stejným způsobem editovat, opět můžete nejprve zkusit načíst některý z obrázků ze složky Background nainstalovaného Gamemakeru. Pokud má obrázek menší rozměry než místnost, potom ji "dlaždicově" vyplní.
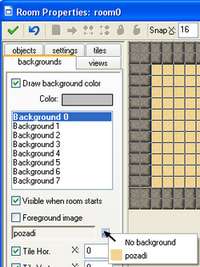
Pokud máme obrázek připravený, otevřeme room a v záložce background obrázek vybereme. Pokud jste poctivě studovali předešlou lekci, nebudete už obrázek potřebovat, ale pro jistotu ho přidám.
Hudba na pozadí
Hudba na pozadí celé hry může zajímavě doplnit její atmosféru (ale také ji může "zazdít"). Nejprve je potřeba přidat zvuk Create a sound, stejně jako jsme přidávali v předešlé lekci zvuk doprovázející trefu. Potom vytvoříme objekt, který nebude mít žádný sprite, zvolíme event Create, kterému přidáme akci sound ze záložky main1. Na rozdíl od zvuku pro trefu zvolíme tentokrát v nabídce loop hodnotu true, aby se hudba opakovala stále dokola (pokud to nebude za trest:-) ).
Nakonec tento objekt vložíme do místnosti stejně jako jiné objekty, protože nemá sprite, zobrazí se v roomu místo obrázku modré kolečko s otazníčkem.
Další objekty
Ještě bych se vrátil k našemu prvnímu pohybujícímu se objektu - míčku. Vadí mi na něm, že se po zásahu pohybuje stále stejným směrem jako po spuštění hry, také by se mohla po zásahu jeho rychlost zvětšovat. Hloubavější z vás by to už určitě napravili sami, ostatním prozradím, že jsem do události po kliknutí na míček přidal ještě akci Move fixed (stejně jako je to v události Create) a u rychlosti jsem "zatrhl" Relative.
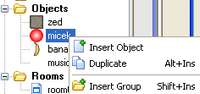 Pokud jste dělali úkol z minulé lekce, máte přidané některé další objekty. Nejjednodušší možnost, jak přidat objekt s podobnými vlastnostmi jako má třeba míček je kliknout pravým tlačítkem na objektu míček a zvolit nabídku Duplicate. Tímto způsobem se vytvoří objekt se stejnými vlastnostmi a stačí potom jenom některé upravit, určitě sprite nebo rychlost apod.
Pokud jste dělali úkol z minulé lekce, máte přidané některé další objekty. Nejjednodušší možnost, jak přidat objekt s podobnými vlastnostmi jako má třeba míček je kliknout pravým tlačítkem na objektu míček a zvolit nabídku Duplicate. Tímto způsobem se vytvoří objekt se stejnými vlastnostmi a stačí potom jenom některé upravit, určitě sprite nebo rychlost apod.
Jak to zařídit, abyste při kliknutí místo zisku body ztratili? Na to můžete přijít jen pokud znáte záporná čísla :-), stačí objektu při kliknutí v akci Set score místo čísla 1 zapsat záporné číslo, například -3.
Poslední objekt, který spolu přidáme, je bomba, jejíž zásah hru ukončí. Sprite můžete opět použít ze zdrojů tutoriálu, zrovna tak můžete přidat i zvuk exploze. Nový objekt nebudeme klonovat, protože bude mít víc jiných vlastností, ale přidáme jej.
Bomba se nebude pohybovat, proto do události Create přidáme jen akci Jump to a random position.
Více toho opět bude v události Mouse - Left pressed - nejprve můžeme použít zvuk exploze (akci Sound najdeme v záložce main1).
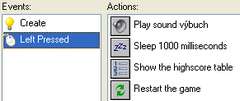
Další akce, která na chvíli pozastaví program je Sleep ze záložky main2 (ikonka se zzz), můžeme nastavit, jak dlouhá bude pauza.
Zajímavé bude zobrazení nejlepších výsledků - High score na záložce score (ikonka s 123 ve sloupci), tady můžete měnit například barvy pozadí apod.
Poslední akcí je Restart game, najdete jej v záložce main2, jak by mělo vše dopadnout vidíte na obrázku.
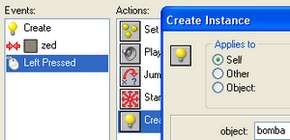 Jedna bomba ale hru moc nezkomplikuje, přidáme další vylepšení - když se klikne na míček, vytvoří se také nová bomba, aby hra byla složitější. Do události Mouse - Left Pressed přidáme ze záložky main1 akci Create instance (ikonka "žárovička") a vybereme objekt bomba (pokud budete postupovat podle tutorialu z programu, vytváří se nová bomba automaticky ve zvoleném časovém intervalu, to je další varianta).
Jedna bomba ale hru moc nezkomplikuje, přidáme další vylepšení - když se klikne na míček, vytvoří se také nová bomba, aby hra byla složitější. Do události Mouse - Left Pressed přidáme ze záložky main1 akci Create instance (ikonka "žárovička") a vybereme objekt bomba (pokud budete postupovat podle tutorialu z programu, vytváří se nová bomba automaticky ve zvoleném časovém intervalu, to je další varianta).
Je vhodné hráčům poskytnout nápovědu pro vaši hru, stačí zapsat pokyny do textového okna, které se otevře po dvojkliku na Game Information nebo v nabídce Resource - Change Game Information nebo kombinací kláves Shift+Ctrl+I. Nápověda se po spuštění hry otevře obvyklou klávesou F1.
Další drobnost, která může hráče upozornit na znalosti autora :-) je změna ikony v titulkovém pruhu vytvořené hry. Pokud máte připravený obrázek ikony, lze jej vyměnit v Global Game Settings v záložce Loading
Úkoly:
Vylepšete první hru podle lekce - přidejte pozadí, bomby, highscore, nápovědu apod. (můžete postupovat také podle zmiňovaného firemního tutoriálu z nabídky Help - Tutorials).