Prostředí Delphi
Po spuštění Delphi 2005 založte nový projekt v nabídce: File -> New -> VCL Forms Application - Delphi for Win32. Prostředí může obsahovat několik panelů podobně jako na obrázku:
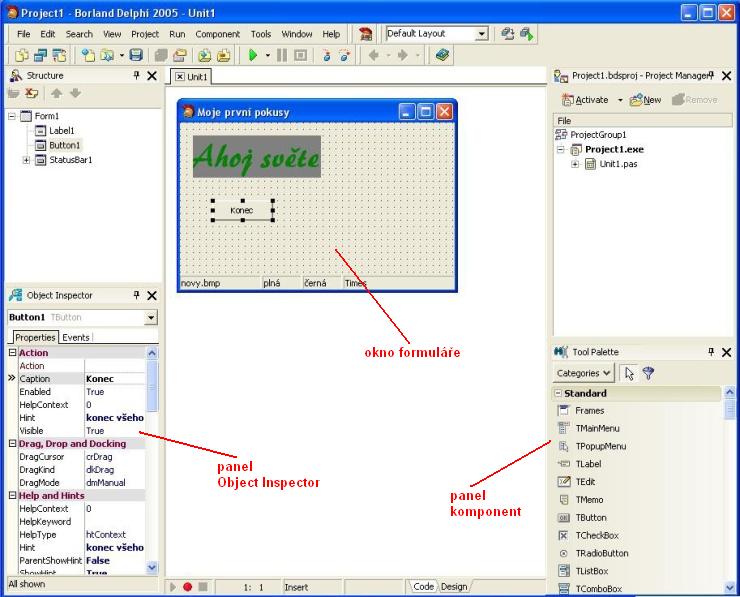
Protože panely je možné přesouvat, zavírat a podobně jako každá jiná okna, může vzhled okna Delphi vypadat jinak, ale v každém případě byste měli mít zobrazené pro nás zatím nejpotřebnější tři panely (nejsou-li viditelné, využijte nabídku View):
- okno formuláře - (na začátku prázdné, s názvem i titulkem nejspíš Form1), toto je v podstatě okno budoucí aplikace, do něj se umisťují tlačítka, popisky, textová pole a další prvky, říká se jim komponenty.
- panel komponent - obsahuje komponenty rozdělené do kategorií, komponenty je možné vytvářet a doplňovat, na internetu jich najdete spoustu.
- Object Inspector - v tomto panelu můžeme určovat vlastnosti (záložka Properties) a události (záložka Events) vybraného objektu
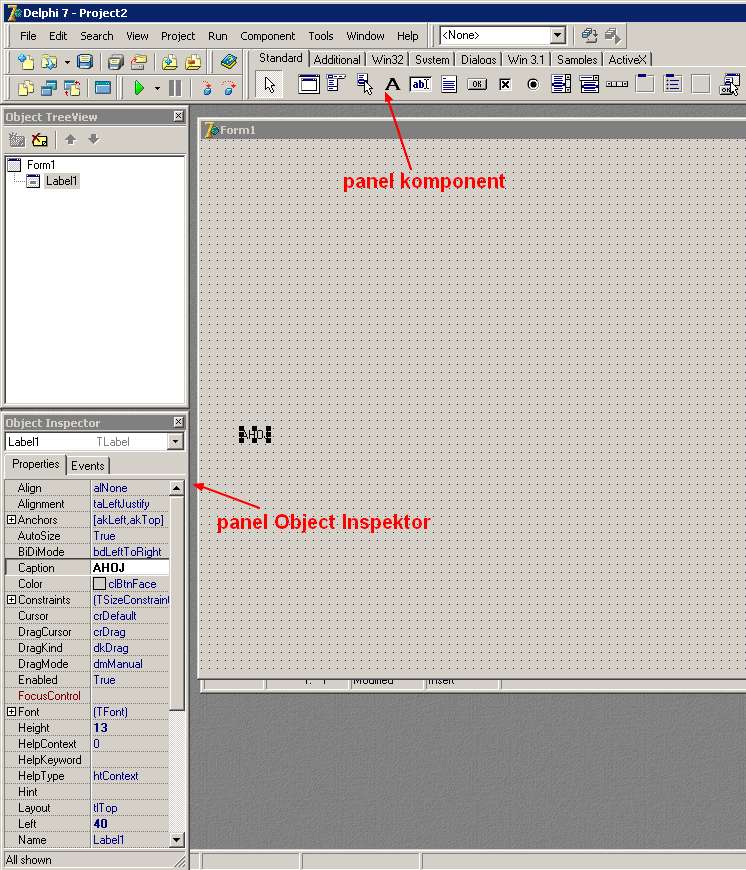
První aplikace
Vytvoříme obvyklou nejjednodušší aplikaci, která zobrazí text a ukončí se kliknutím na tlačítko. Nejprve na formulář umístíme potřebné komponenty:
TLabel - popiska, zobrazení textu
TButton - tlačítko
Komponenty umístíme do okna formuláře tak, že je kliknutím vybereme na panelu komponent a potom klikneme do okna formuláře - zobrazí se s předdefinovanými vlastnostmi, nebo můžeme myší "vytáhnout" obdélník určující velikost objektu. Polohu i velikost můžeme myší měnit stejně jako u jakýchkoliv objektů ve Windows. Právě pro tuto jednoduchou tvorbu vzhledu aplikace patří Delphi do skupiny vizuálních programovacích jazyků (VCL - Visual Component Library).
V dalším kroku můžeme měnit vlastnosti jednotlivých objektů - titulky, barvy pozadí a písma, font a velikost písma, rozměry a podobně.
Pro změny vlastností objektů využijeme panel Object Inspector a jeho záložku Properties. Nabídka vlastností není pro všechny objekty stejná, změny se ale provádí stejným snadným způsobem. V levém sloupci Object Inspectoru jsou názvy vlastností a v pravém sloupci jsou jejich hodnoty.
Vyberte například vložený TLabel a v panelu vlastností najděte vlastnost Caption a hodnotu opravte na text, který chcete zobrazit (Ahoj světe). Stejně změňte text na tlačítku (Konec) a titulek formuláře (Můj první program).
Další vlastnosti, které můžete pro TLabel vyzkoušet, jsou například změny typu, velikosti a barvy písma (Localizable - Font), nebo změna barvy pozadí (Visual - Color).
Z mnoha dalších vlastností můžete vyzkoušet ještě plovoucí nápovědu - hint (text), která se zobrazuje, je-li hodnota showhint nastavena na true. Vlastnost tabstop znamená, že se k objektu můžu dostat tabelátorem, taborder potom určuje jeho pořadí, můžete určovat velikost a polohu objektu a tak dále.
Některé vlastnosti ještě poznáme později, ale mnohé můžete zkoušet sami (bez záruky :-) ).
Formulář (okno aplikace) je vzhledově připravený, nyní zajistíme ukončení aplikace po kliknutí na tlačítko. Potřebujeme určit reakci na událost kliknutí na tlačítko.
Reakce na události určíme v panelu Object Inspector v záložce Events.
Událostí je opět celá řada (podle názvů většinou jasných), momentálně vyzkoušíme jen událost kliknutí tlačítkem myši - OnClick.
Vyberte tlačítko a na záložce Events klikněte dvakrát vedle události OnClick.
Místo formuláře se otevře okno se zdrojovým kódem procedury pro vybranou událost vybraného objektu. Dostali jsme se k vlastnímu programování, které probíhá v jazyce Pascal . Delphi už připravilo hlavičku procedury (i další předešlé řádky programu), na nás je jen doplnit příkaz pro
ukončení aplikace: Application.Terminate;
Celá procedura bude vypadat takto:
procedure TForm1.Button1Click(Sender: TObject);
begin
Application.Terminate;
end;
Zatím si můžete všimnout, že příkazy se zapisují mezi begin a end a oddělují se středníkem ; (jen za posledním endem celého programu je tečka, ale tu už Delphi připravilo).
K přepínání mezi zdrojovým kódem a formulářem můžete použít záložky ve spodní části okna, nabídku View nebo klávesu F12.
Pokud jste postupovali správně, zbývá jen aplikaci spustit a uložit.
Pro spuštění aplikace můžete použít ikonu ve tvaru zeleného trojúhelníčku na panelu nástrojů, nabídku Run nebo klávesu F9.
K uložení bude zatím nejlepší nabídka File -> Save All. Uložení proběhne nadvakrát, uloží se zdrojový program (soubor s příponou .pas) a projekt Delphi (přípona .dpr). Kromě těchto dvou souborů se ukládají ještě další (také .exe), proto je vhodné vytvořit pro každou novou aplikaci samostatnou složku, do které ji uložíte (jinak se budou některé soubory přepisovat nebo vznikne guláš :-) ).
Pro otevření projektu dříve uloženého budeme zatím používat soubor s příponou .dpr (delphi projekt).
Před založením nového projektu zatím vše předešlé zavřete z nabídky File - Close All .
Úkoly:
Základní úloha:
Vytvoř aplikaci s jedním textem a tlačítkem fungující podle lekce (kliknutím na tlačítko se ukončí). Uprav všechny titulky (u formuláře, tlačítka a textu).
Úloha na plus:
Do základní úlohy přidej další text, uprav (kde je to možné) barvu pozadí, druh, barvu a velikost písma (případné překrývání objektů korigujte v nabídce Edit-Bring to Front nebo Send to Back - totéž na pravém tlačítku).
Úloha na jedničku:
Do úlohy na plus doplň obrázek (použij komponentu TImage a její vlastnost Picture), plovoucí nápovědu a ikonu v titulku formuláře (ve vlastnostech formuláře Icon). ukázka